知り合いに誘われ「原神」を始めることになりました。
ゲーム自体が久々で、PS4のコントローラー(DUALSHOCK4)を使うのも1年以上ぶり。
ワクワクしながら始めましたが、「十字キー、方向キー」が認識しない!
というわけで、十字キー、方向キーが認識しなくなったコントローラーを分解、フィルム交換をして修理したので紹介します。
同じ症状の方、この記事を是非参考にしてみてください。
PS4 コントローラーDUALSHOCK4の十字キー、方向キーが認識しない

認識しなくなったコントローラーはPS4用コントローラー DUALSHOCK4。
かれこれ10年くらい使用しています。
1年くらい前に使ったのを最後にしまっていたのですが、それまでは十字キー、方向キーも問題なく認識していました。
外観もまぁ綺麗なほうで、大きな傷や汚れもありません。
十字キー、方向キーが認識しないだけで、それ以外は不具合はナシ。
なぜ突然認識しなくなったのかは不明ですが、原因を調べていきます。
対処法
コントロールパネルで、DUALSHOCK4を認識しているか確認する
十字キー、方向キーが認識しないのがゲーム、「原神」だけなのかを調べて、問題を切り分けていきます。
ゲームコントローラーのテストから認識有無の確認ができます。
以下手順。
①デスクトップで右クリック
②「個人用設定」をクリック
③「bluetoothとデバイス」をクリック
④「デバイス」をクリック
⑤一番下までスクロールして「その他のデバイスとプリンターの設定」をクリック
※スクロール途中に「WirelessController」がありますが、そこはスルー。
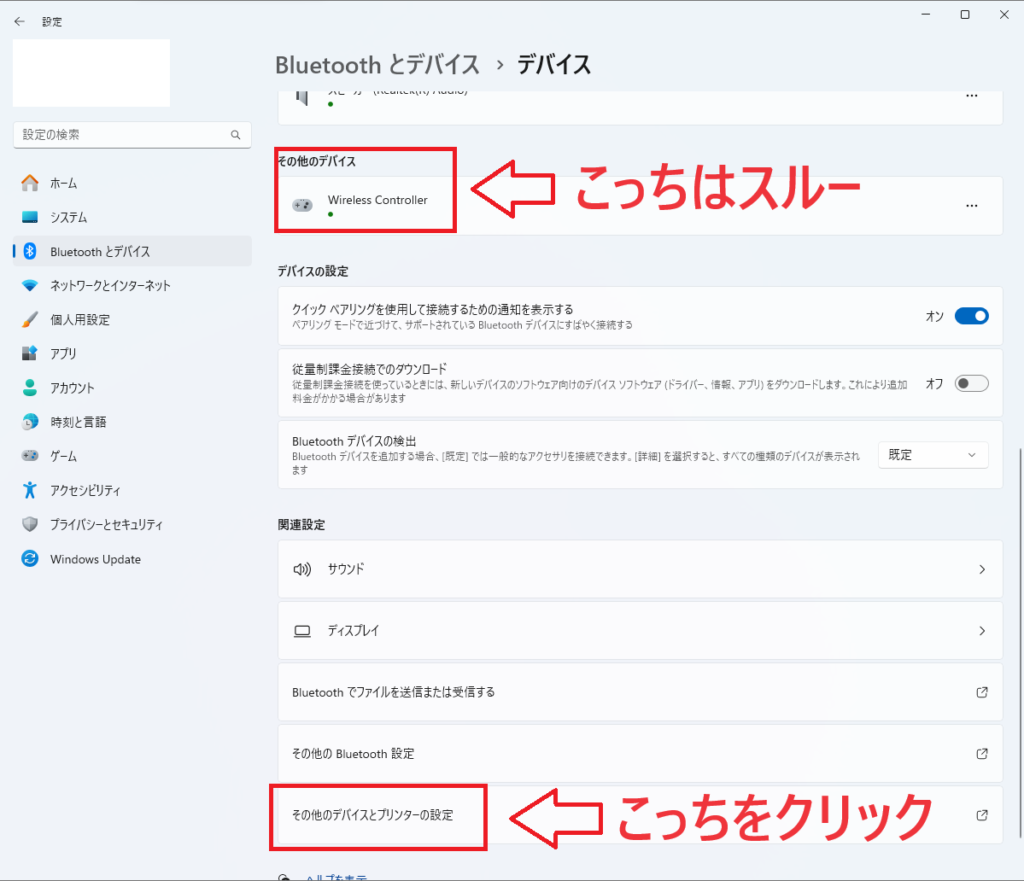
⑥デバイスとプリンターのエクスプローラーが立ち上がるので、「WirelessController」を右クリック
⑦「ゲームコントローラーの設定」をクリック
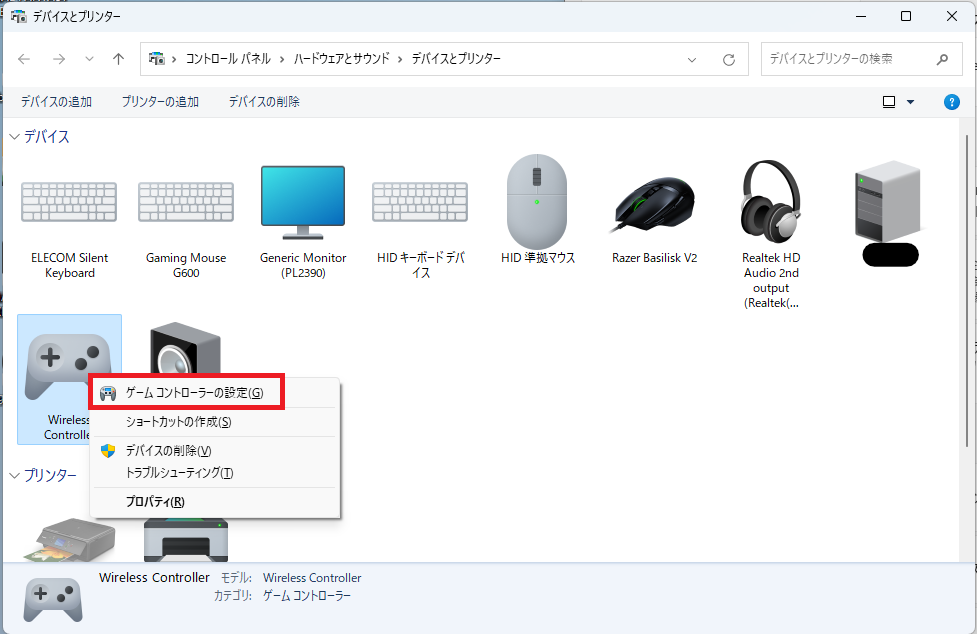
⑧「プロパティ」をクリック
⑨「テスト」タブをクリック
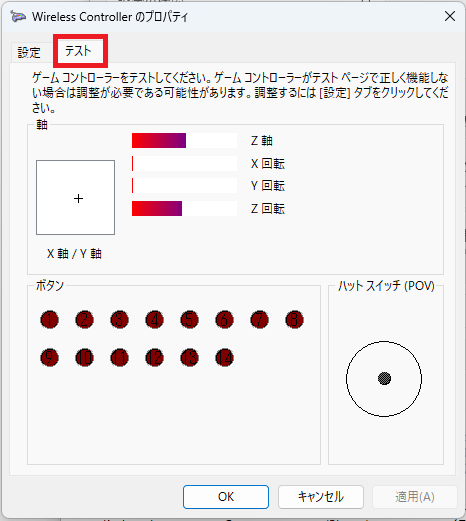
この画面でコントローラーの認識テストを行います。
それで問題のDUALSHOCK4なんですが、こっちのテストでも十字キー、方向キーだけが認識しません。
これでゲーム側、「原神」には問題がないことが分かりました。
別のPCにDUALSHOCK4を接続してテストしてみる
うちにはもう一台PCがあるので、そのPCに接続して同じようにテストしてみました。
しかし、これでも認識しません。
つまりPC側には問題ないと。
USBケーブルを交換
ソフト的には問題なさそうだったので、次に疑うべきはハードウェア。
PCとDUALSHOCK4を接続しているUSBケーブルを交換してみます。
しかし、これでも認識しません。
ここまでくると、DUALSHOCK4本体の故障が色濃くなってきました。
よくわからないのは、十字キー、方向キーの一つだけ、上キーだけとか右キーだけが認識しないのであれば、DUALSHOCK4本体の故障を疑えるのですが、今回は十字キー、方向キー全てが認識しない点です。
なのでDUALSHOCK4本体側は壊れていないだろうと思っていました。
PS4コントローラー DUALSHOCK4分解
分解
DUALSHOCK4を分解していきます。
分解するのは今回初めて。
先人の知恵を借りながら分解していきます。

DUALSHOCK4背面のネジ4か所を外します。

グリップ部にパネル剥がしなどを差し込んで、徐々に開けていきます。
かなり硬いので力が入りますが、ゆっくり開口部を広げていけば、いずれパカッっと開きます。

次にバッテリーケーブルの端子を抜き、バッテリーを外します。
充電用のケーブルも抜いてトップカバーと分離しておきます。

バッテリーを外すと、その下にネジが一か所あるので外します。
右上のフラットケーブルも外します。

とりあえず分解完了。
清掃

十字キー、方向キーの中の仕組みは写真のようになっていました。
ボタン側に黒い導電性のゴムがあります。
フィルム基盤側には、二つに分割された黒い円が。
ボタンを押すことで、この分割された黒い円が、導電ゴムを通して通電し、キーが押されたという情報を送っているようです。
ここでなんらかの不具合が起きているようです。
とりあえずシリコンスプレーを染み込ませた布で清掃。
メンテナンス

次はメンテナンス。
接点復活スプレーというものがあります。
以前、マウスのキーが認識しなくなったときに、微量含ませた布で拭くだけで復活したことがあり、絶大な信頼があります。
この接点復活スプレーで、フィルム基盤側の十字キー、方向キーを拭いていきます。
しかし、再接続後テストするも認識せず。
フィルム基盤の交換
ついにDUALSHOCK4自体買い替えかと思われましたが、先人の知恵でフィルム基盤を交換することに。
フィルム基盤だけならAmazonで¥400ほどです。
DUALSHOCK4買い替えに比べれば、ダメ元でチャレンジできる価格。
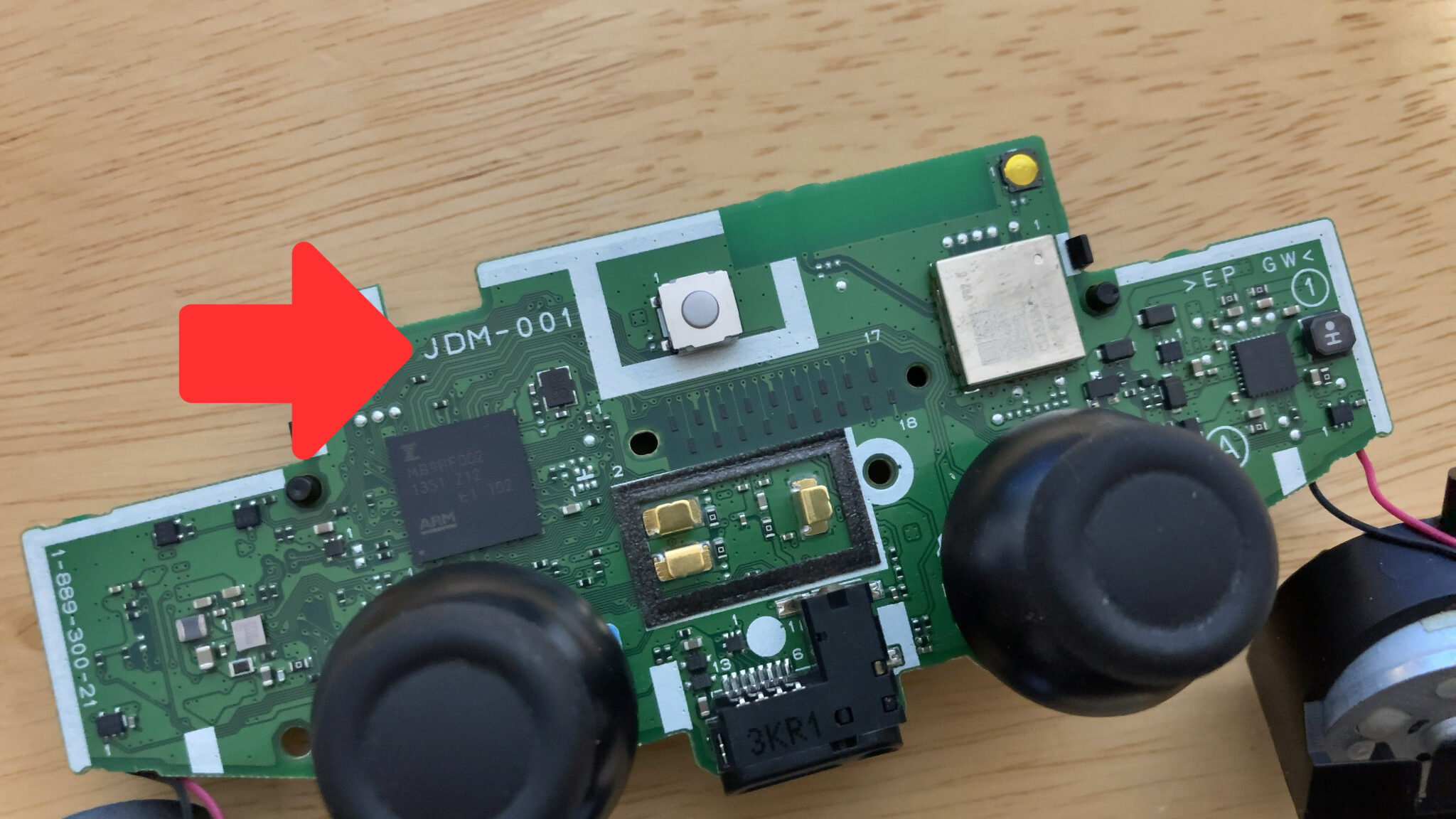
DUALSHOCK4もいくつか型番があり、フィルム基盤もその型番ごとに違います。
型番の確認は、中の基盤に印字されています。
この型番と同じフィルム基盤を注文。

フィルム基盤が届いたので早速取り付けしていきます。
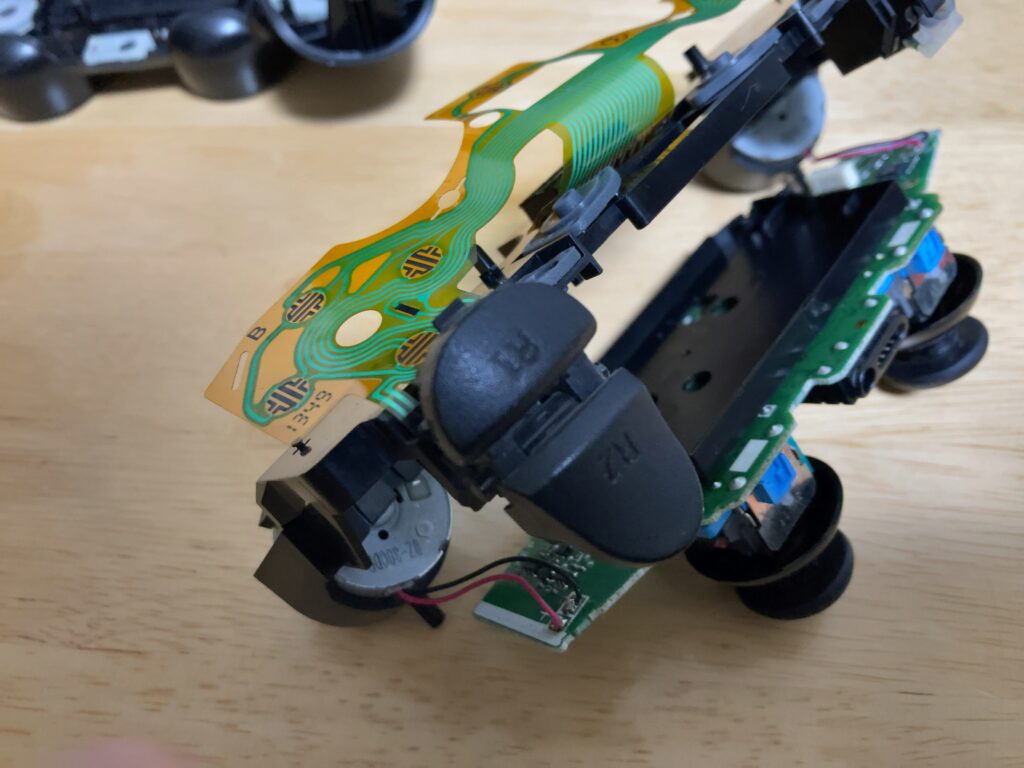
フィルム基盤は、本体の爪のような部分に引っ掛けてあるだけなのでサクサク外れますが、R1,2、L1,2でちょいと苦戦。
R1,L1は、押し込む方向と真逆にまっすぐ抜くだけですが、割と硬め。
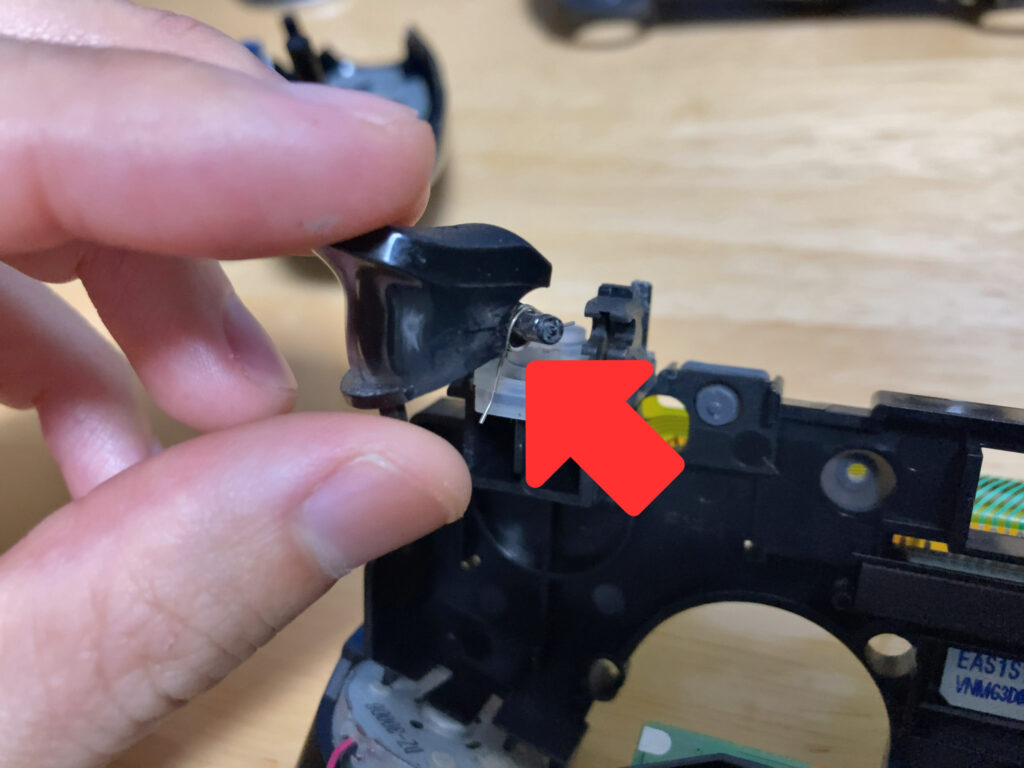
R2,L2は爪で引っ掛けてあるだけですが、バネが入っています。
抜くときにこのバネを無くさないよう慎重に抜きます。
無くなったらジエンド。
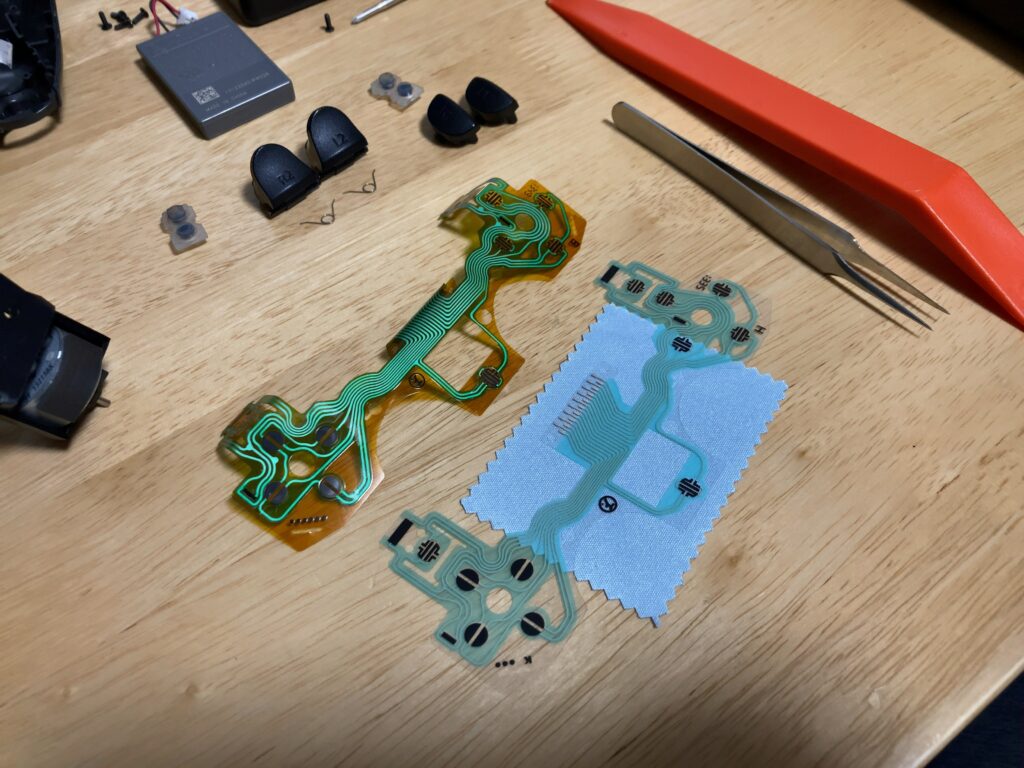
これでフィルム基盤を取り外せました。
あとは逆の手順で、交換用のフィルム基盤を取り付けるだけです。
新品のフィルム基盤は、まだ曲がりクセがないので取り付けづらいですが、苦戦することはなかったです。
認識するようになりました!
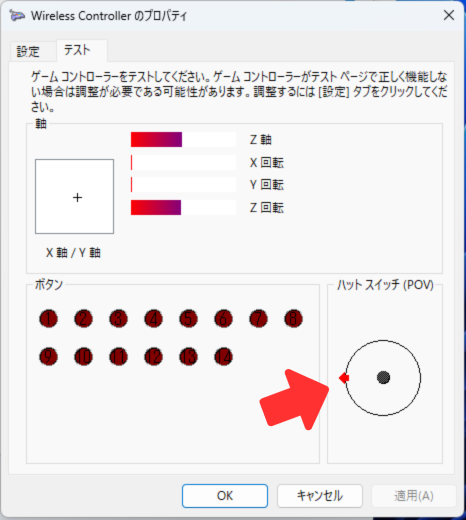
再接続後、ついに認識するようになりました。
一応フィルム基盤ごと交換したので、その他のキーも一通り確認しましたが、認識されていたのでヨシ!
もしこれでもダメなら次は「充電ボード、ケーブル」交換、それでもダメならDUALSHOCK4買い替えだったと思います。
以上、読者の方の参考になれば幸いです。
分解して思うことは、機械を分解してメカニズムを知ることは楽しいということ。
また、分解を通じて修理することでDUALSHOCK4に愛着が湧いてきました。
みなさんも是非困った時はお試しアレ。

コメント